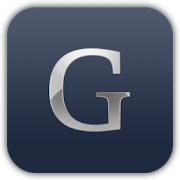Compare 3D CAD Files in Glovius
Glovius CAD Viewer is one such powerful CAD viewer that can be used to view, collaborate and analyze CAD designs. In this article, we’ll look one such aspect of Analyze in Glovius i.e. Compare Tool and its usage in Glovius CAD Viewer.
Introduction to the 3D Compare Tool
Design is an iterative process. As the design of a component is fine-tuned, some features are added, modified, or removed. These changes are difficult to communicate, since there are minor visual modifications between versions. To identify these minor visual modification Glovius offers “Compare” tool, by using this tool you can compare 3D part and assembly files from popular formats like CATIA, NX, SolidWorks, Solid Edge, Creo and Pro/ENGINEER, STEP, IGES, JT, Parasolid, and many more.
Below is screenshot of “Compare” Tool in Glovius CAD Viewer, it is available in TOOLS Tab.

Analyze Comparison Results
You need to provide Reference file path and compare file path to compare two revisions of your model. Unchanged material is shown as translucent in the Comparison Results. Removed material is shown in Pink, and added material is shown in Blue. You can hide/show these materials for a better understanding of the comparison results.

There are four columns available in Compare Result dialog.
- File information – It contains Reference/Compare file name, location and volume.
- Product Structure – It contains Reference/Compare file product structure hierarchy sorted in Alphabetical order.
- Attributes – It contains Reference/Compare file CAD attributes sorted in Alphabetical order.
- PMI – It Contains Reference/Compare file Product Manufacturing information sorted in Alphabetical order.
Color code in Compare Result
Product structure/Attributes/PMI Name present in left column but not the right column is highlighted as “Red”.
Product structure/Attributes/PMI Name present in right column but not the left column is highlighted as “Green”.
Product structure/Attributes/PMI Name and Value same in both columns is highlighted as “Black”
Attributes/PMI Name present in both the columns but with different values is highlighted as “Orange”.
Export Compare Result
- User can export compare result to png format from graphics area.
- User can copy image to clipboard.
- User can use measure tool to understand the changes made in revisions and export it to image formats like png, jpeg/jpg and bmp.
Conclusion
3D Compare is very important tool as engineering point of view,
- It enhances user accessibility and help to visually inspect geometry changes in faster manner.
- Check BoM consistency – instantly identify changes to BoM.
- Check PMI – instantly identify changes in PMI and its values.
- Check Attributes – instantly identify changes in assembly attributes and its values.
For Any feedback or feature related queries, write a mail to glovius.support@hcl-software.com